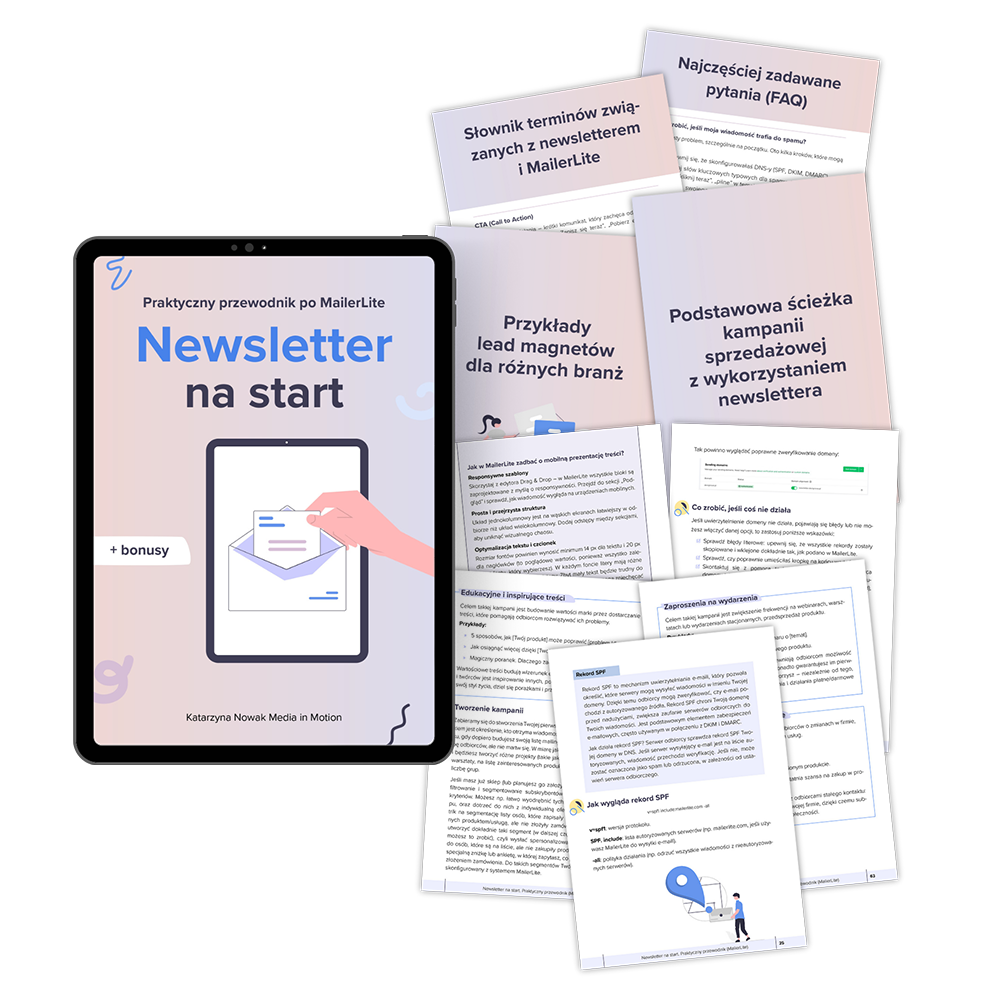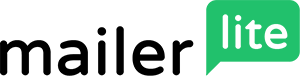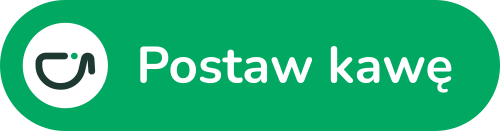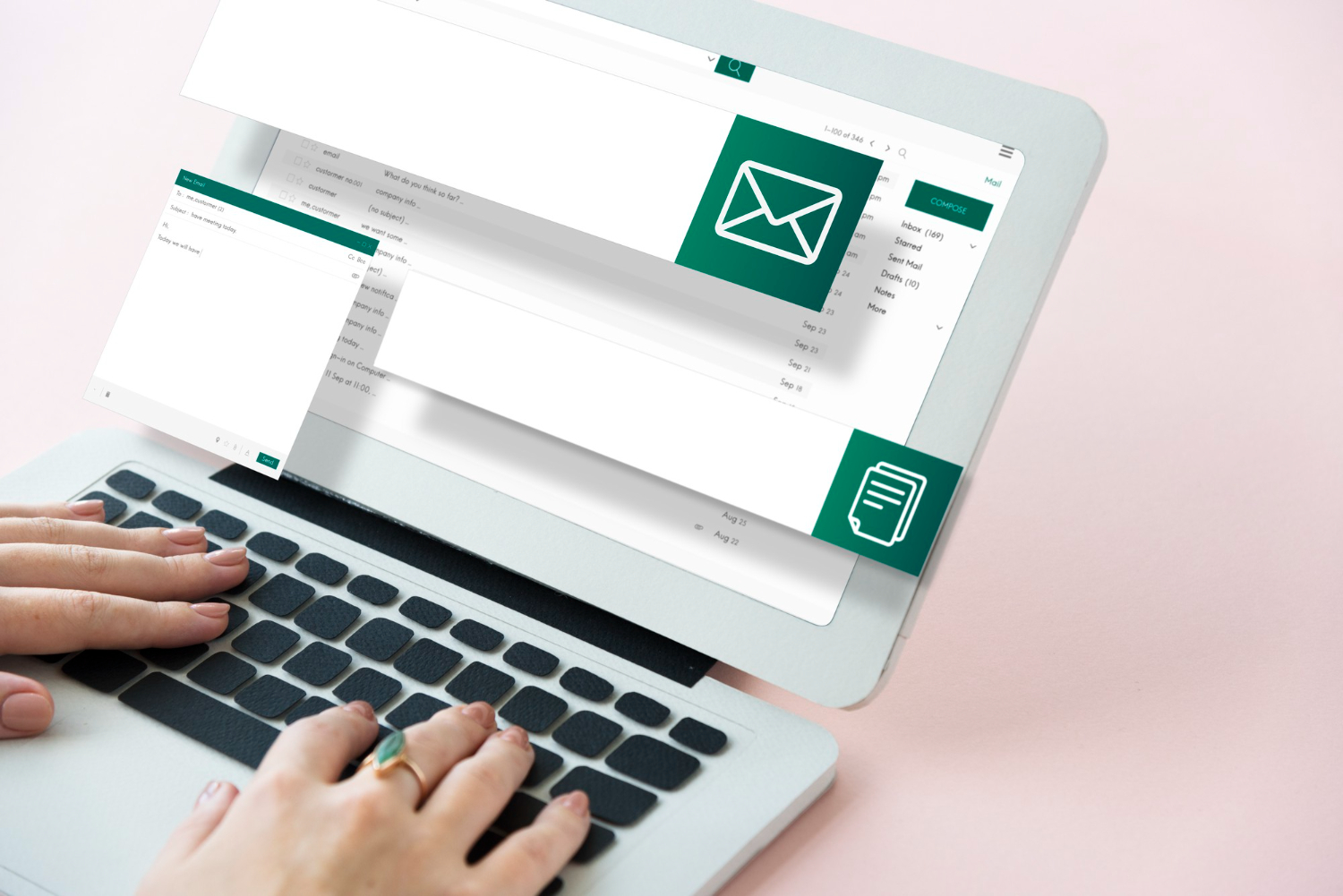Podłączenie zewnętrznej skrzynki do Gmaila umożliwia korzystanie z wygodnego interfejsu Gmaila, jednocześnie zachowując Twój dotychczasowy adres e-mail. Dzięki temu masz wszystko w jednym miejscu – łatwo możesz odpowiadać na wiadomości, sortować je i korzystać z funkcji oferowanych przez Gmaila. Dodatkowo, jeśli chcesz jeszcze profesjonalniej prezentować swoją firmę, warto rozważyć wykupienie Google Workspace. Dzięki niemu zyskujesz zaawansowane narzędzia do współpracy oraz zwiększone bezpieczeństwo danych.
Krok 1: Import wiadomości z Twojego zewnętrznego adresu do Gmaila
1. Upewnij się, że masz poprawne dane logowania (pełny adres e-mail i hasło) do zewnętrznej skrzynki pocztowej, a także adres serwera oraz numer portów dla połączeń POP3 i SMTP – te dane znajdziesz w panelu swojego hostingu, w sekcji kont e-mail.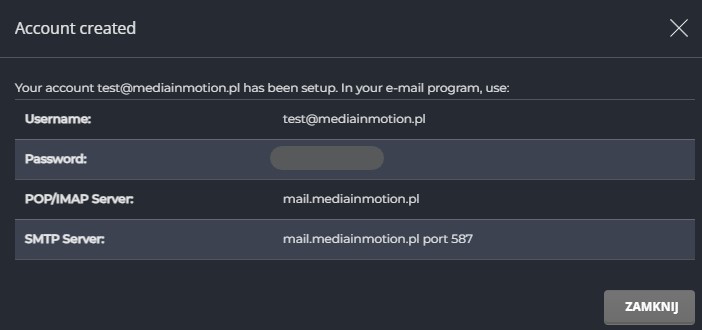
2. Zaloguj się na swoje konto Gmail.
3. Przejdź do Ustawień Gmaila klikając na ikonę zębatki w prawym górnym rogu, a następnie przycisk „Pokaż wszystkie ustawienia”.
4. Nawiguj do zakładki 'Konta i importowanie’.
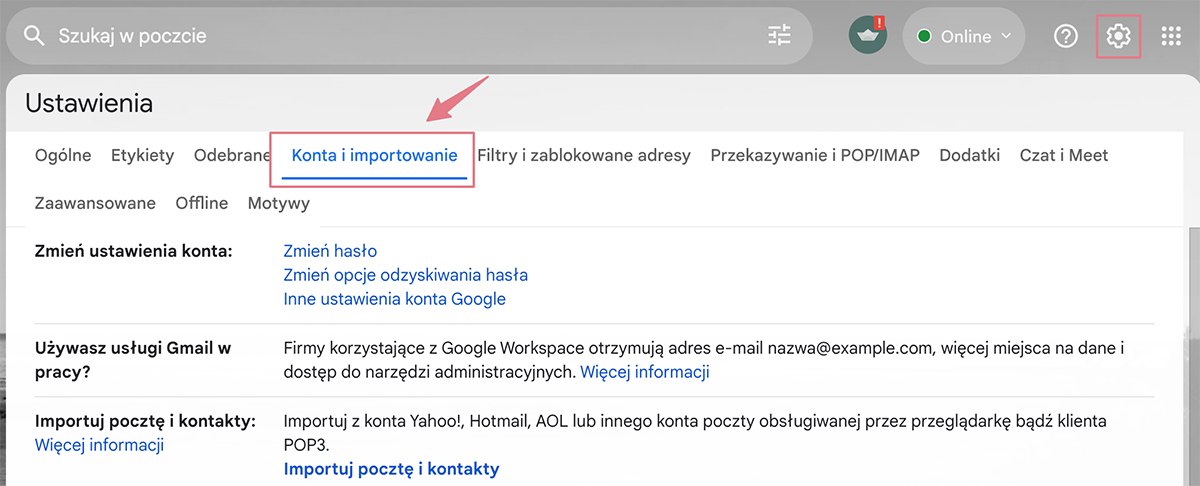
5. W sekcji 'Sprawdź pocztę na innych kontach’ kliknij na 'Dodaj konto pocztowe’.
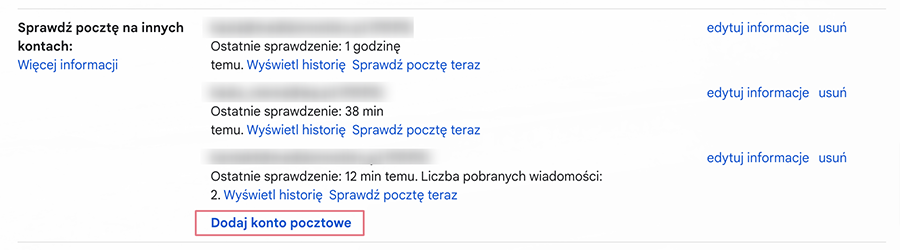
6. W wyskakującym oknie, wpisz adres e-mail konta, które chcesz dodać.
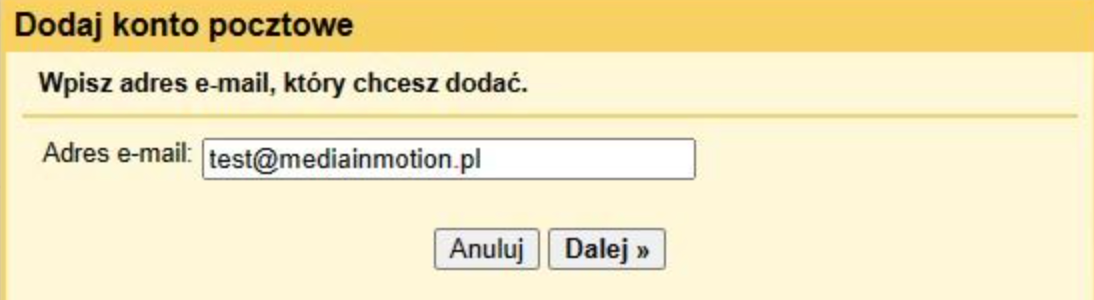
7. Wybierz opcję importowania e-maili przy użyciu POP3 i wypełnij adres serwera oraz numer portu (zwykle 995), nazwę użytkownika (pełna nazwa skrzynki) i hasło. Zaznacz opcję połączenia SSL oraz (opcjonalnie) oznaczania wiadomości etykietą, co ułatwi organizację wiadomości.
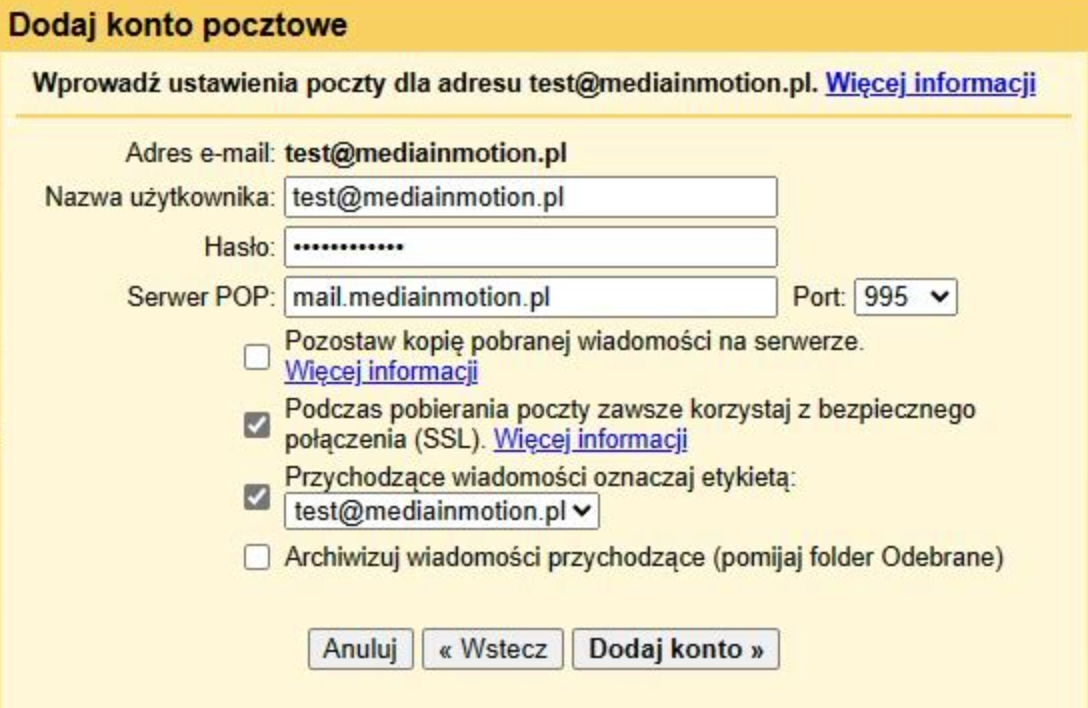
8. Zakończ krok klikając przycisk „Dodaj konto”, możesz przystąpić bezpośrednio do konfiguracji wysyłania wiadomości klikając „Dalej” po przeładowaniu okna (możesz pominąć punkty 1 i 2 z kolejnego kroku)
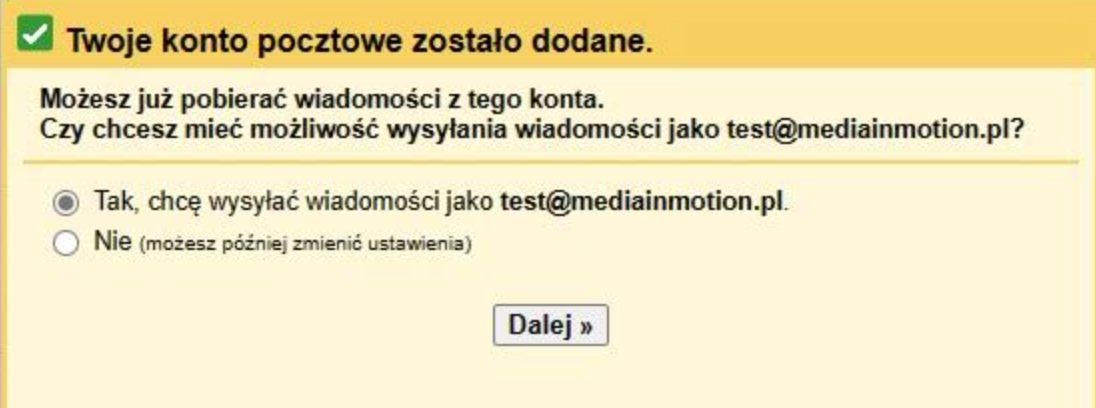
Krok 2: Konfiguracja Gmaila do wysyłania e-maili z Twojego zewnętrznego konta
1. Ponownie przejdź do ustawień Gmaila, do zakładki „Konta i importowanie”.
2. Znajdź opcję 'Wyślij jako’ i kliknij 'Dodaj inny adres e-mail’.
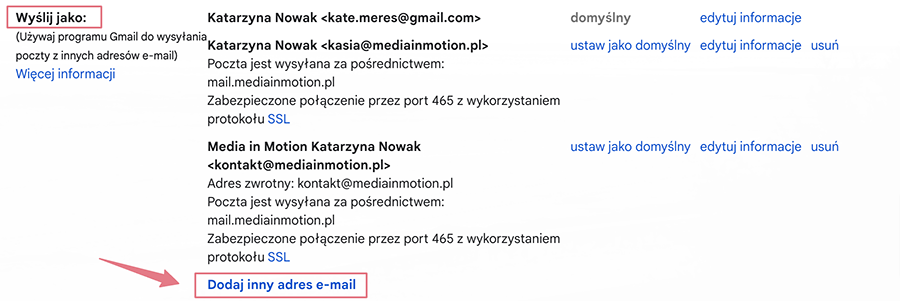
3. W wyskakującym oknie wpisz nazwę, która ma się wyświetlać przy wysyłaniu e-maili oraz zewnętrzny adres e-mail.
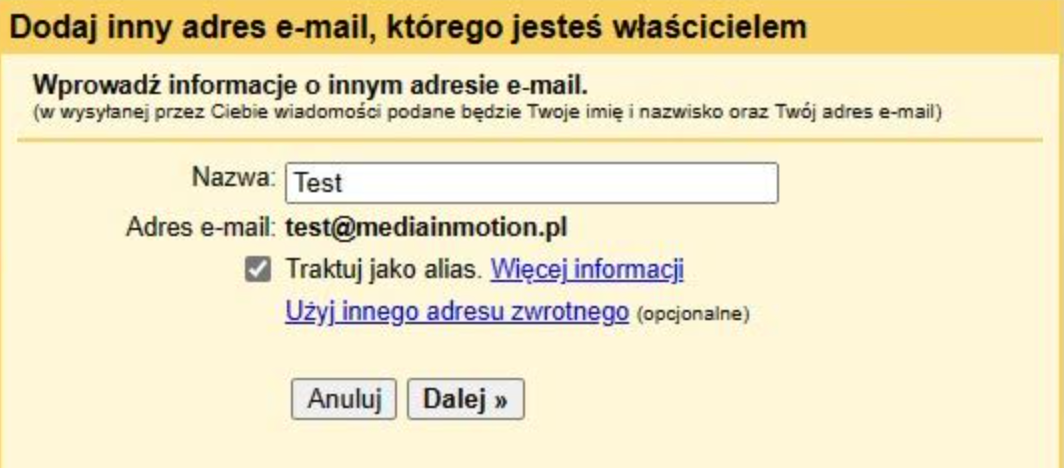
4. Kontynuuj, wprowadzając informacje dotyczące serwera SMTP dla serwera poczty wychodzącej, a następnie zakończ klikając przycisk „Dodaj konto”.
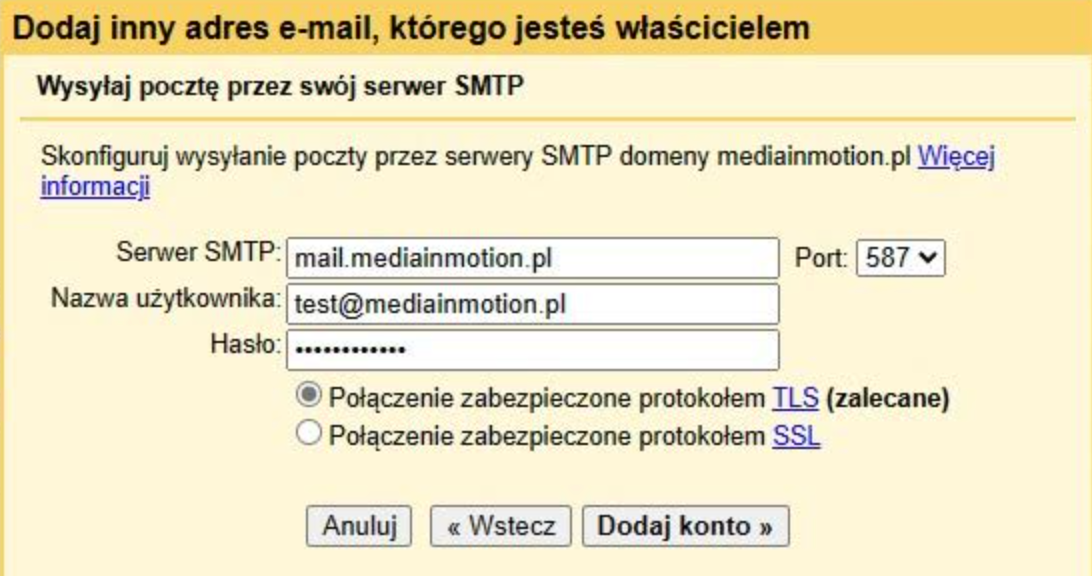
5. Po zakończeniu zamknij okno dodawania i przejdź do skrzynki odbiorczej Gmail, w której pojawi się wiadomość z linkiem weryfikacyjnym od Google.

6. Kliknij w link, a na otwartej stronie przycisk „potwierdź”.
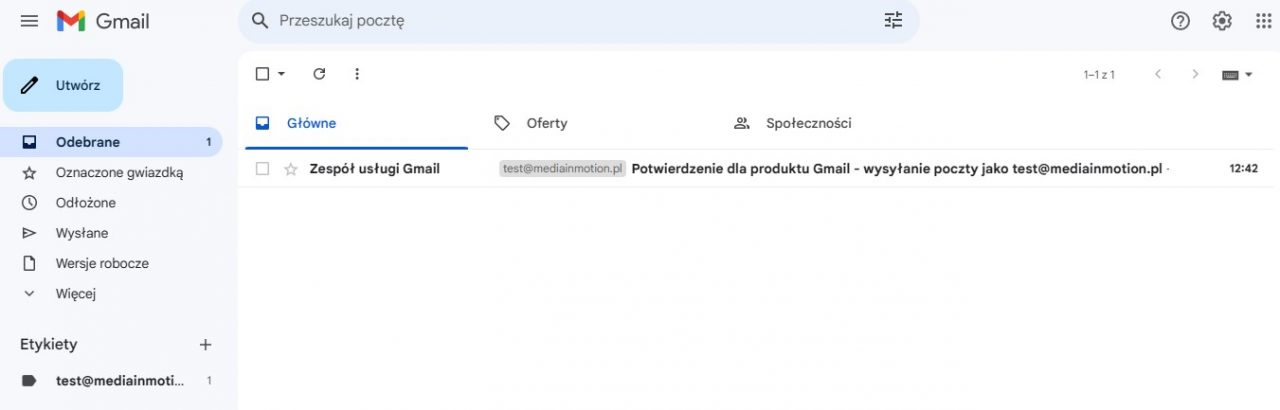
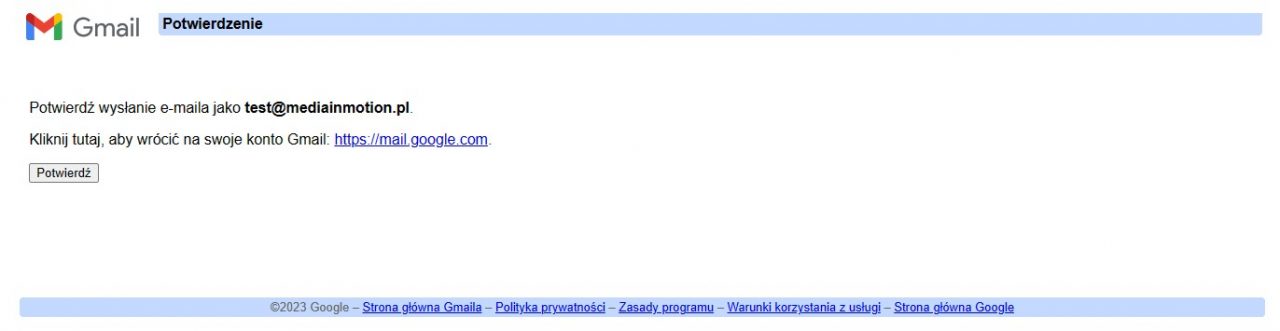
Krok 3: Dodatkowe ustawienia i uwagi
Podczas konfigurowania zewnętrznego konta, szczególnie w kontekście odbierania e-maili, upewnij się, że:
- Używasz nazw serwerów podanych w panelu klienta Twojego zewnętrznego dostawcy e-maili dla bezpiecznego połączenia SSL.
- Określ numer portu poczty, jak wskazano w panelu klienta Twojego zewnętrznego dostawcy kont e-mail.
- Możesz utworzyć nową etykietę, dla nowo dodanego adresu, w celu ułatwienia przeglądania wiadomości.
- Po dodaniu skrzynki wejdź ponownie w Konta i importowanie – Wyślij jako – zaznacz opcję „Odpowiadaj z tego samego adresu, na który została wysłana wiadomość”

Jak edytować stopkę w Gmailu?
Do maili podpiętych do gmaila możesz utworzyć stopkę.
- Zaloguj się do swojego konta Gmail.
- Kliknij ikonę zębatki w prawym górnym rogu, a następnie wybierz „Zobacz wszystkie ustawienia”.
- Przejdź do zakładki „Ogólne” i przewiń do sekcji „Podpis”.
- Wprowadź lub edytuj treść swojej stopki, dodając np. nazwę firmy, dane kontaktowe oraz linki do Twoich profili społecznościowych. Możesz utworzyć dla każdego podpiętego maila inną stopkę.
- Na końcu przewiń stronę i kliknij „Zapisz zmiany”.