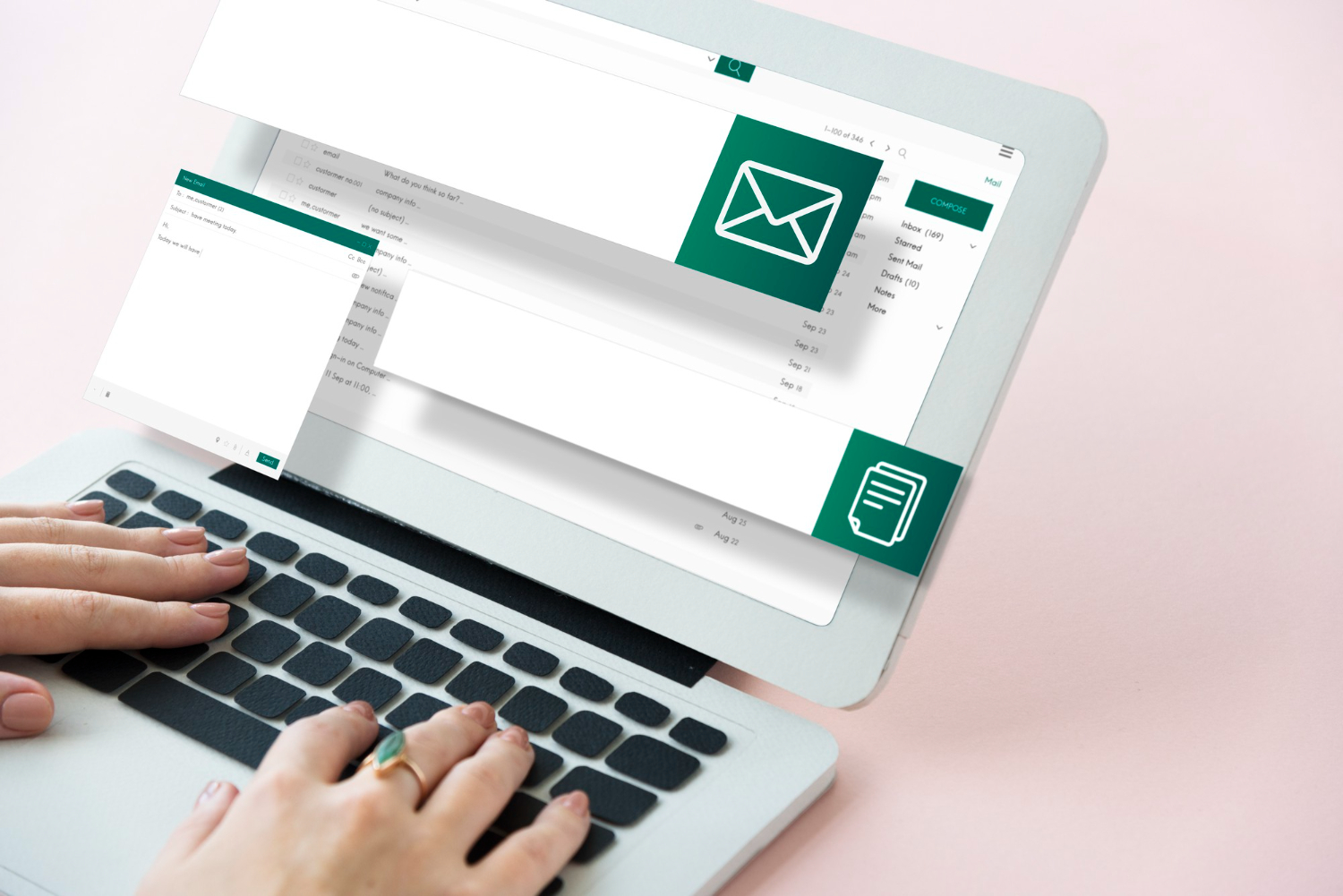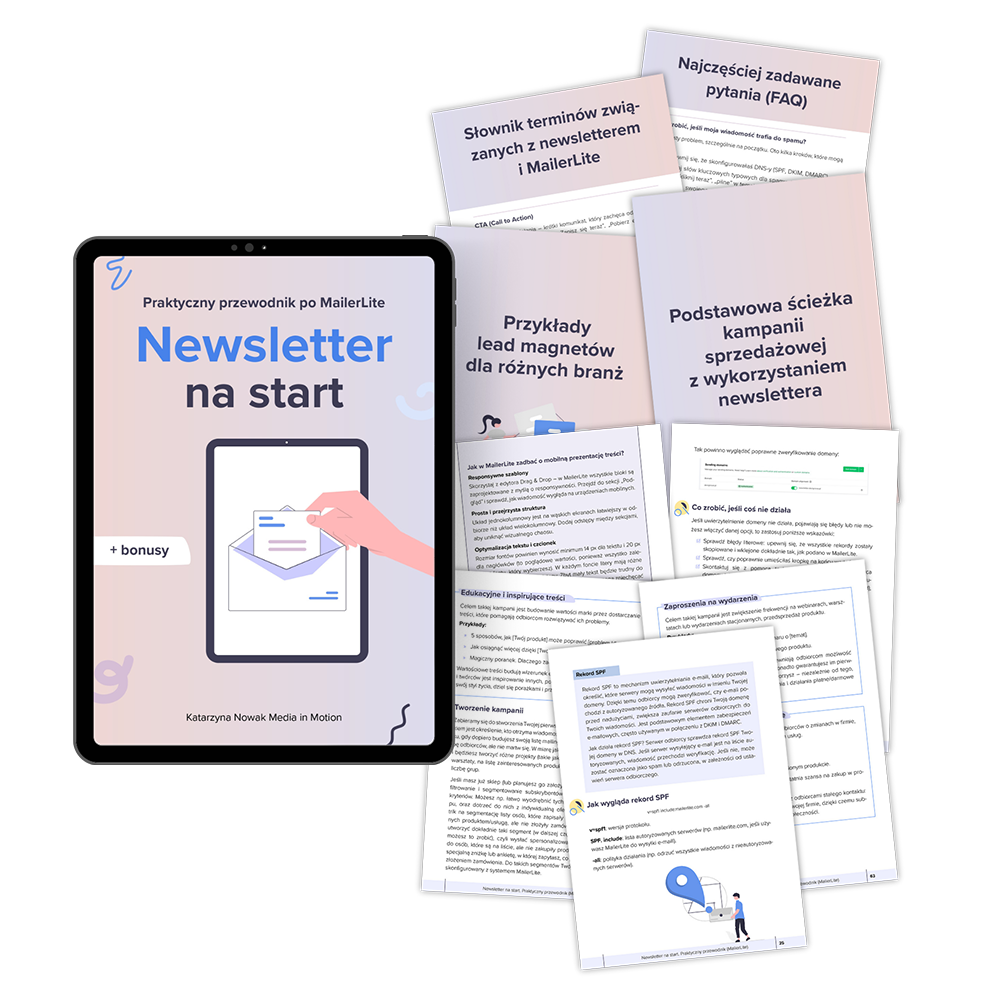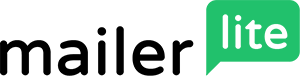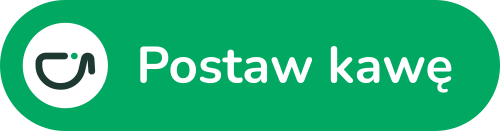Jeśli korzystasz z Gmaila – prywatnie lub zawodowo – dobrze jest zadbać o to, by każda wiadomość kończyła się estetyczną, profesjonalną stopką. Może zawierać Twoje imię i nazwisko, stanowisko, link do strony, numer telefonu czy logo firmy. Dzięki temu Twoje maile zyskują spójny wygląd i wzbudzają zaufanie.
W tym wpisie pokażę Ci krok po kroku, jak ustawić stopkę w Gmailu – zarówno dla konta podstawowego, jak i dla konta podpiętego (np. firmowego adresu w domenie Twojej marki).
Jak dodać stopkę w Gmailu – instrukcja krok po kroku
Krok 1 | Zaloguj się na swoje konto Gmail
Przejdź na mail.google.com i zaloguj się na konto, na którym chcesz ustawić stopkę.
Krok 2 | Wejdź w ustawienia
Kliknij w ikonę zębatki w prawym górnym rogu ekranu, a następnie wybierz „Zobacz wszystkie ustawienia”.
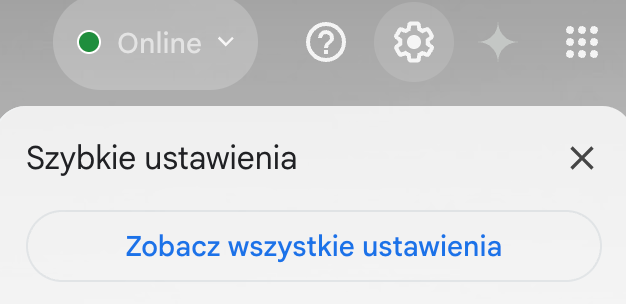
Krok 3 | Przejdź do zakładki „Ogólne”
To pierwsza zakładka w menu ustawień. Przewiń stronę w dół, aż znajdziesz sekcję „Podpis”.
Krok 4 | Dodaj nowy podpis
Kliknij „Utwórz nowy”, nadaj nazwę stopce, np. „Stopka firmowa” i wpisz jej treść w edytorze poniżej.
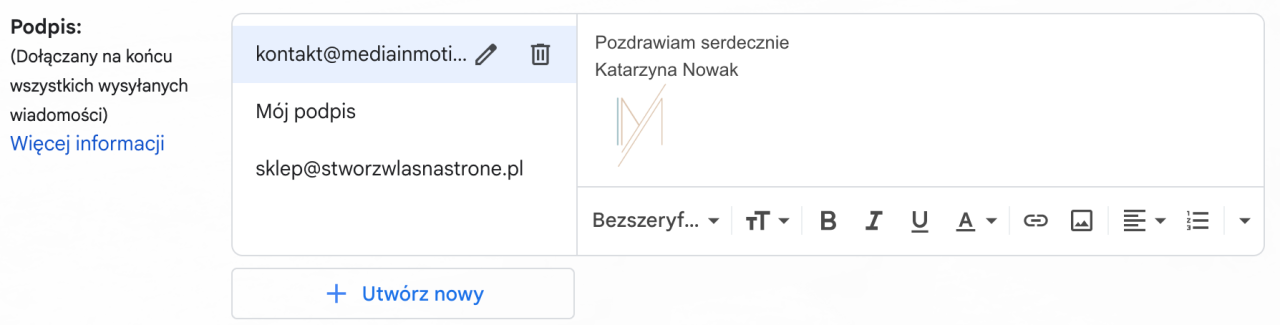
Możesz tutaj:
- wpisać swoje imię i nazwisko,
- dodać stanowisko i nazwę firmy,
- wkleić link do strony lub mediów społecznościowych,
- wstawić logo lub inne grafiki (ikona obrazu w pasku edycji),
- zmieniać styl, kolory, wielkość czcionki.
Krok 5 | Przypisz stopkę do odpowiedniego adresu e-mail
Jeśli masz podpięte różne adresy (np. firmowy w swojej domenie), możesz ustawić inną stopkę dla każdego z nich w polu „Domyślne ustawienia podpisu”. Wybierz odpowiednią stopkę dla danego adresu mailowego:
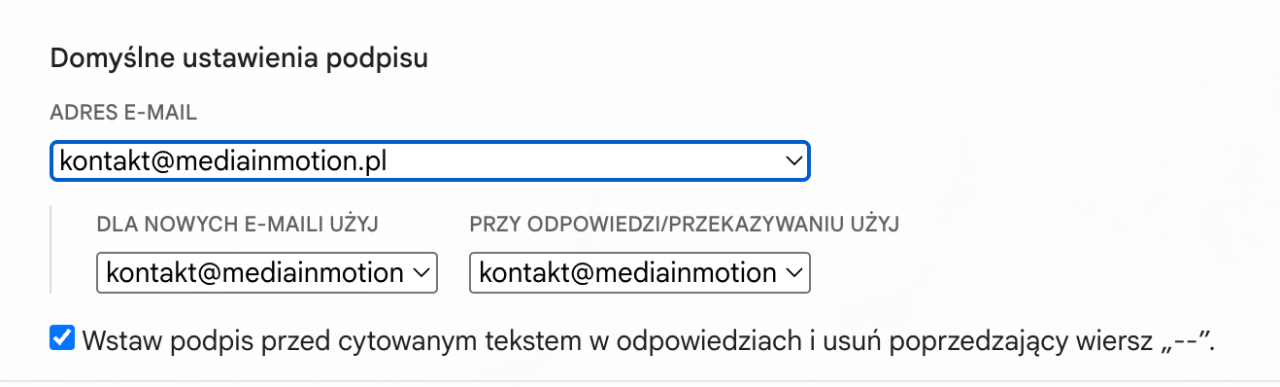
Krok 6 | Zapisz zmiany
Na samym dole strony kliknij „Zapisz zmiany”. Gotowe!
Wskazówki, które warto wziąć pod uwagę
- Jeśli często korzystasz z różnych kont (np. firmowego i prywatnego), nadaj różnym stopkom czytelne nazwy – łatwiej będzie je przypisać.
- Dobrze przygotowana stopka to nie tylko formalność – to część Twojej marki. Zachowaj spójność kolorystyczną i stylistyczną z resztą Twojej komunikacji. Możesz dodać logo, linki do oferty, sklepu, link do polityki prywatności lub innych ważnych dokumentów na stronie.
Sprawdź, jak dodać zewnętrzną skrzynkę e-mail do Gmaila
Zobacz najnowszego e-booka „Newsletter na start” (kliknij tutaj). Zacznij działać z MailerLite i rozkręć swój newsletter, dzięki podstawowej wiedzy i znajomości tego narzędzia!